Best Laptops Under Rs.30000 : Top 10 Laptops In India (2021)
Highlights : Dell Inspiron 3565 AMD APU 15.6 inch A6 7th Gen Laptop Enjoy AMD's Athlon 3050U with Lenovo IdeaPad Slim 3 Best budget laptops with the best features under Rs. 30,000 Best laptops for gaming and high graphics output . In today's modern era, technology is evolving day by day and, rarely is a house seen without a decent phone or a laptop. So, with our growing demands, the scope of gadgets available in the market is also growing. This article will talk about the "Top 10 Laptops Under Rs. 30,000 In India". So, lets get started. 1) Dell Inspiron 3565 - AMD A6 7th Gen Laptop Dell's Inspiron 15 3000 laptops have got a great record of providing the best performance and personally, this laptop is one of my favourites. The Dell Inspiron 3565 loaded with the AMD A6 7th Gen is a great laptop in terms of gaming and graphics output it's RAM may seem less but, it can be upgraded to improve pc performance. Lets look at the specs below : Processor: 7th Gen AMD ...








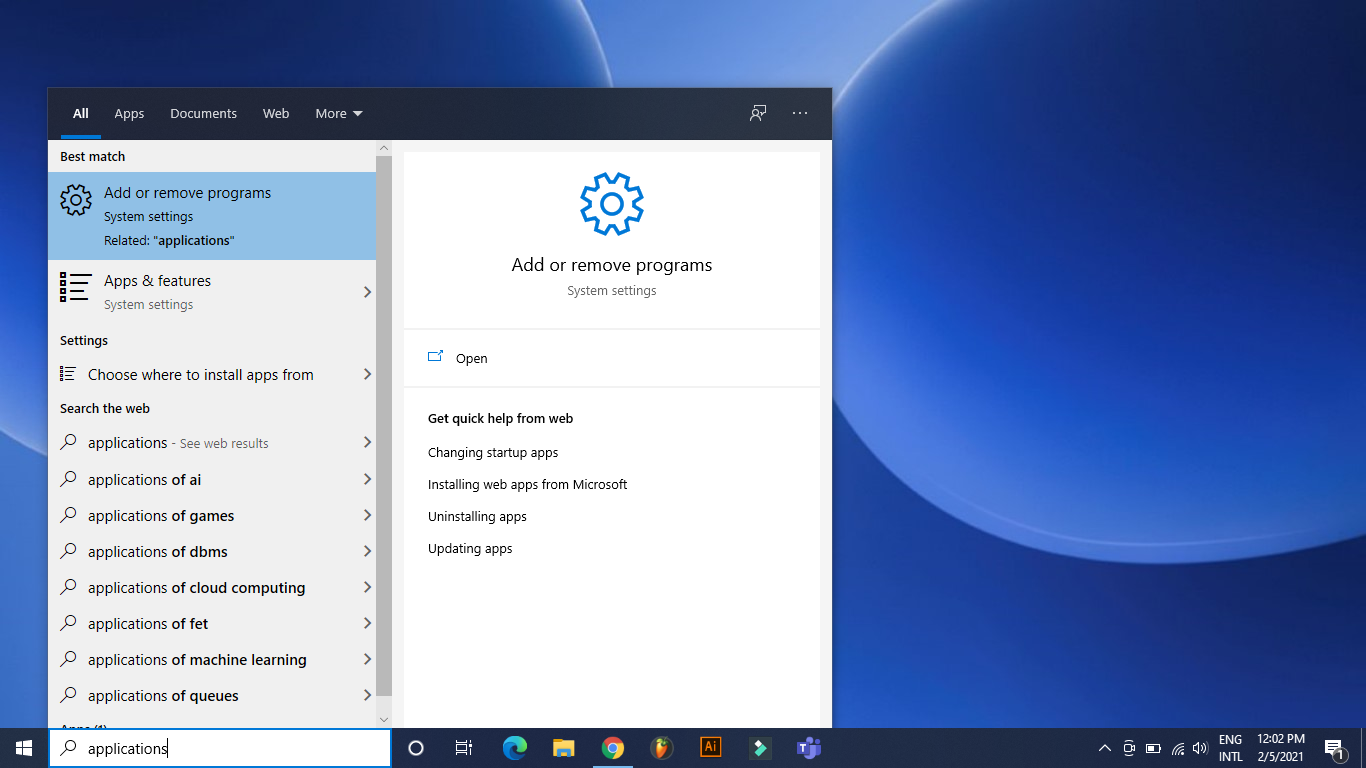
















Comments
Post a Comment